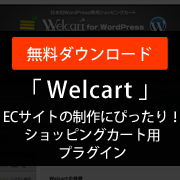Gmailからメール投稿させて記事作成してみる(Ktai Entry)
[最終更新日]2017年12月26日
ワードプレスにメール投稿で記事更新できれば便利なんですけどね!
メール投稿する際のメリット・デメリット比較をまとめてみるとこんな感じかな。
<メリット>
メール投稿は場所を選ばないため、外出先などからOK
簡単な更新であればとっても最適といえますね。
よく使うGmailからなら、わざわざ管理画面からログインして投稿しなくても大丈夫なこともあります。
簡単なテキストと画像くらいであれば十分だといえます。
<デメリット>
細かな融通は厳しい気がします。
振り分けされるカテゴリは1つまで。
タグ付け、カスタムフィールドの入力は厳しそう。
<最適な運用方法>
運用方法としては、
取り急ぎメール投稿でテキストのみで投稿し、そのあと後日、細かな装飾や画像などを反映すればいけそうですね。
スマホからGmailアプリを開き、テキスト入力。
余裕があれば画像添付。
これならとにかく手軽に投稿できるため、まずは更新頻度を重視できそうですね。
設定方法
1.投稿用メールアドレスの作成
投稿用メールアドレスが必要となります。
新たにGmailアカウントを作成し、メールアドレスを取得します。
2.GmailのPOP設定
設定
↓
メール転送と POP/IMAP
↓
POPダウンロード
⇒ 「今後受信するメールで POP を有効にする」にチェックし、保存
3.ユーザー登録
投稿メールアドレスを入れる
4.Ktai Entry プラグインをインストール
見つからない場合は、こちらからダウンロードしてからアップロード
5.Ktai Entry プラグインの設定
・POP3 読み込み間隔
お好みの反映時間を選んでください。
最初は、テストで反映されるか確認したいので2分とかにすればよいでしょう。
・投稿受付メールアドレス (オプション)
さきほど取得した投稿用のメールアドレスを入力
・添付画像があるときの画像配置(HTML)
こちらは任意で。
保存
6.投稿設定
・投稿用カテゴリーの初期設定
投稿の際に振り分けられるカテゴリを設定します。
・メールサーバー
ssl://pop.gmail.com
・ポート
995
・メールアドレス
Gmailの投稿用メールアドレス
・パスワード
Gmailのパスワード
以上、これで設定は完了です。
実際にうまくいくかテスト投稿してみてください。